昨年から正月になるとWOWOWに加入している。
あるお目当てのバンドのライブ放送があるからで、自宅のテレビはBSアンテナの調子が悪くオンデマンドをPCで視聴。今年は録画ができないものか調べてみた。
WOWOWはコピーワンスの制限はあるものの、録画用チューナーで契約すると録画ができる。(テレビのカードで契約してしまうと録画できないそうなので要注意!)
が、Windowsソフトはすぐにヒットするけれど、Mac用は海外や中国系のサイトが多く、いくつか試用版を試してみたけれど、上手くいかないものが多かった。
そんな中で標準ソフトのQuickTime Playerで画面キャプチャが出来るというサイトを見かけ、試してみた。QuickTime Playerの他に、音声を録音する「Loopback」というソフトを使用します。英文サイトなので、不安な場合は翻訳をかけてみてください。
Loopback
https://rogueamoeba.com/loopback/
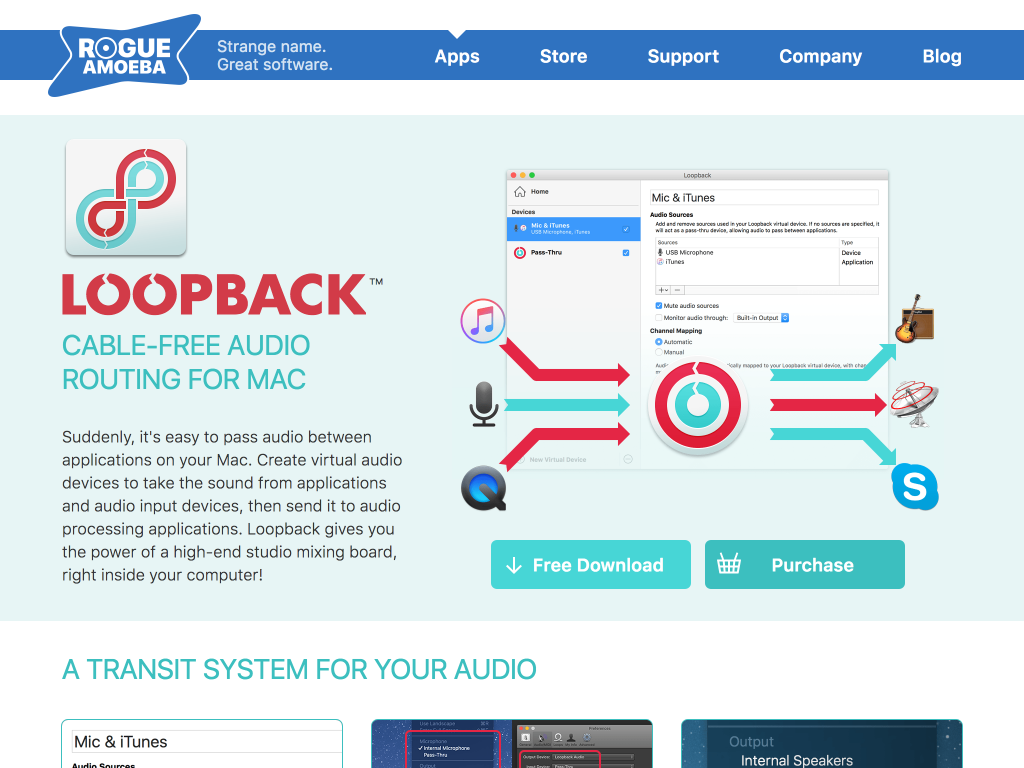
QuickTime Playerでの録画は、内蔵カメラと内臓マイクしか使えないため、Loopbackを使って画面キャプチャをしながら音声を録音するのです。
*但し、この方法録画中音声が内蔵マイクから出ません!録音されているか不安になりますが、音が出ないのが正常に録音されている状態なので、ご心配なく!!
今回見たいライブのオンデマンドはあと1日で終わってしまうため、Loopbackも試用版の利用です。使い始めてわかったのですが、連続録音は20分まででした。
が、実はブラウザのキャッシュの関係か、15分以上の録画は画面が遅れてしまうため、10〜15分毎の録画を繰り返しました。
1)QuickTime PlayerはMacの標準ソフトなので、起動させるだけです。
2)Loopbackは、インストールした後利用できるようにするため、使用するブラウザを登録しておきます。
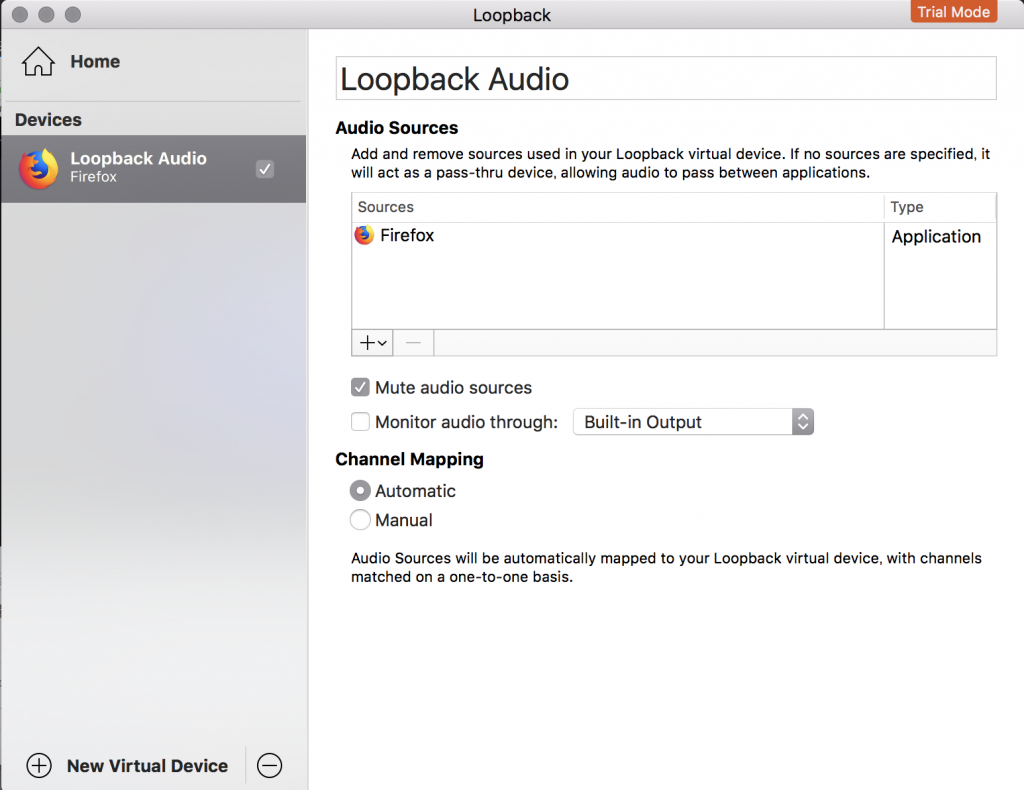
3)Macのシステム環境設定の「サウンド」を開き、「入力」タブで「Loopback Audio」を選択します。
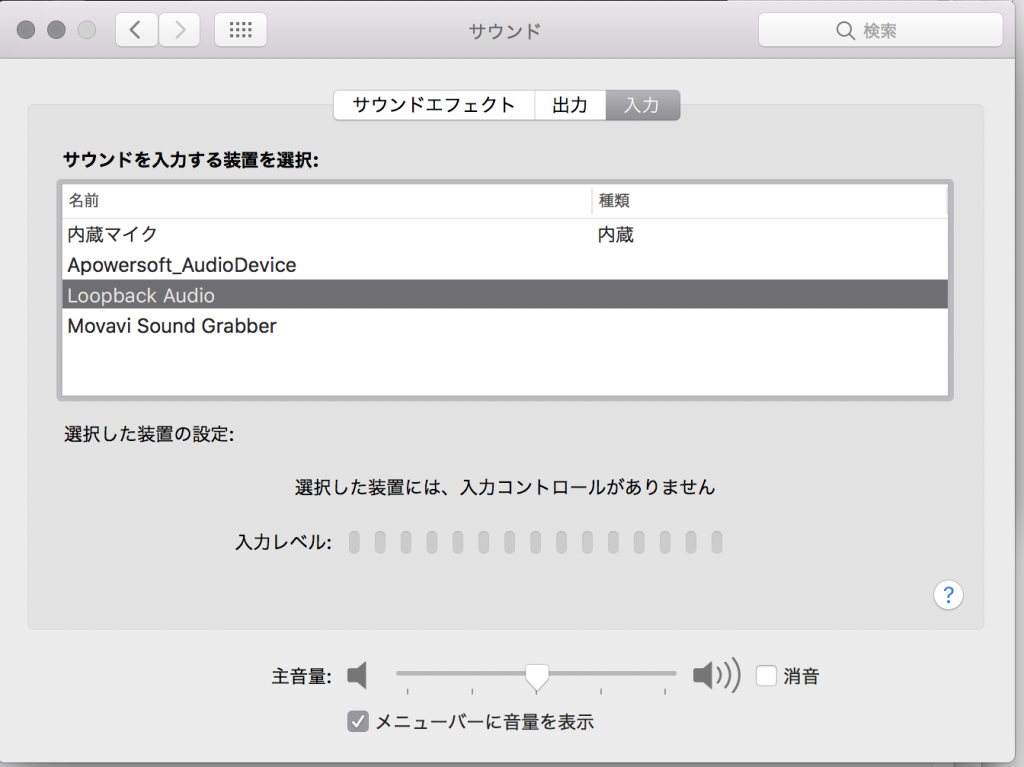
4)ブラウザでWOWOWのオンデマンド画面を開き、観たいライブを用意します。
5)ここからが録画の始まりです。オンデマンド番組をスタート(再生)し、
6)QuickTime(Player省略します)の「ファイル」から「新規画面収録」を選択します。
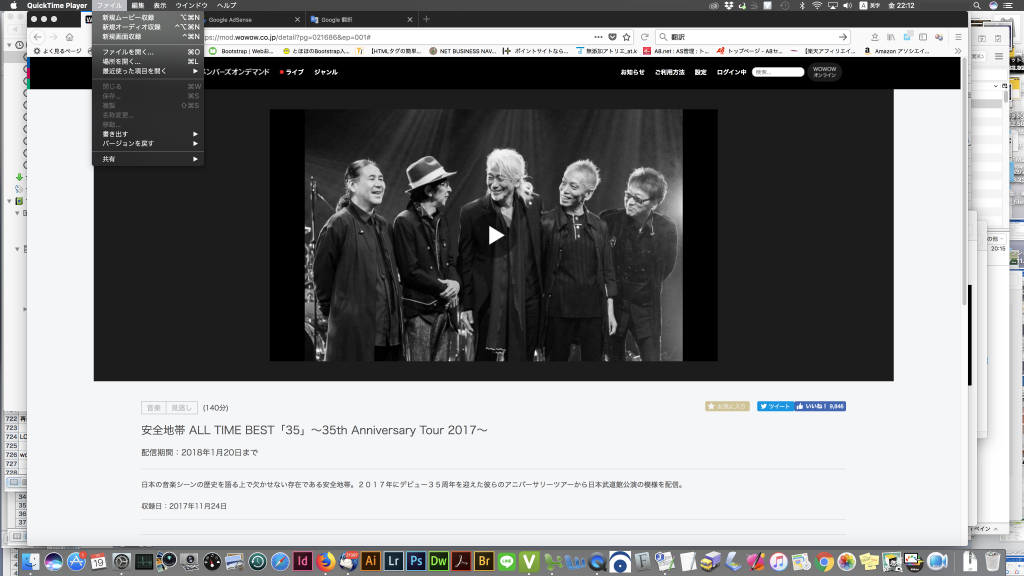
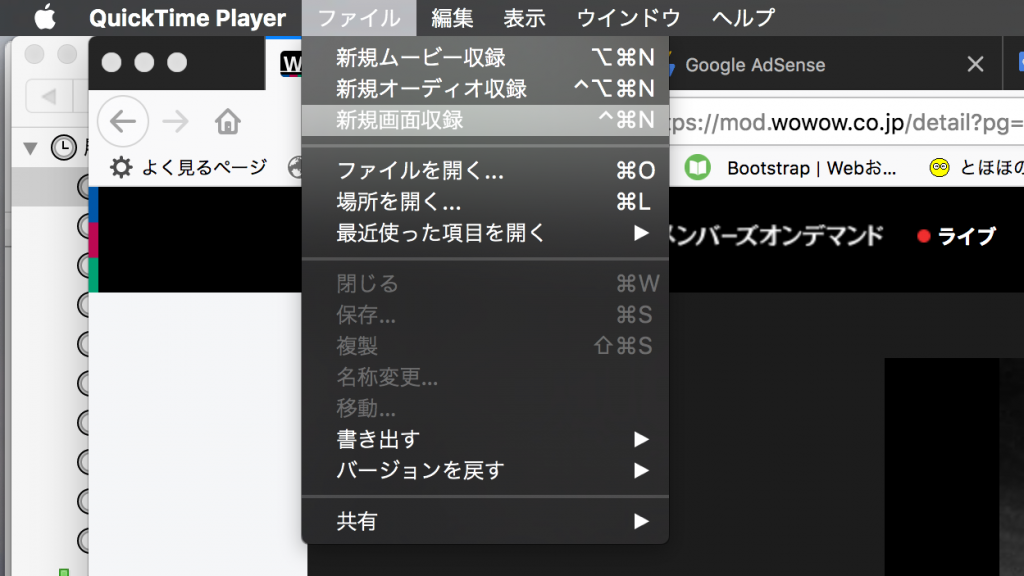
7)中央の録画画面の右に小さな矢印があるのでそこをクリックすると、音声入力(マイク)を選ぶ画面が出るので、その中の「Loopback Audio」を選択します。
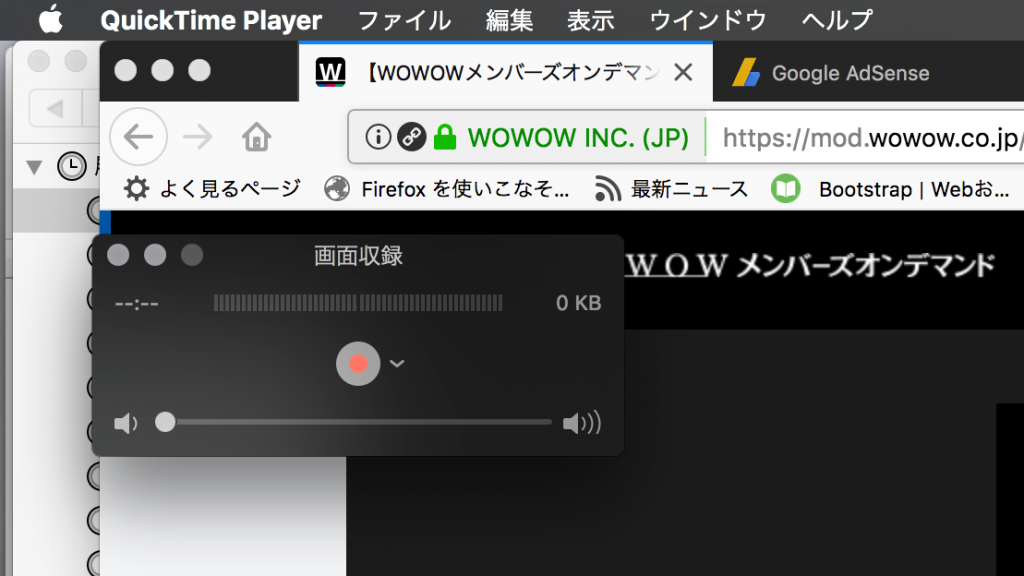
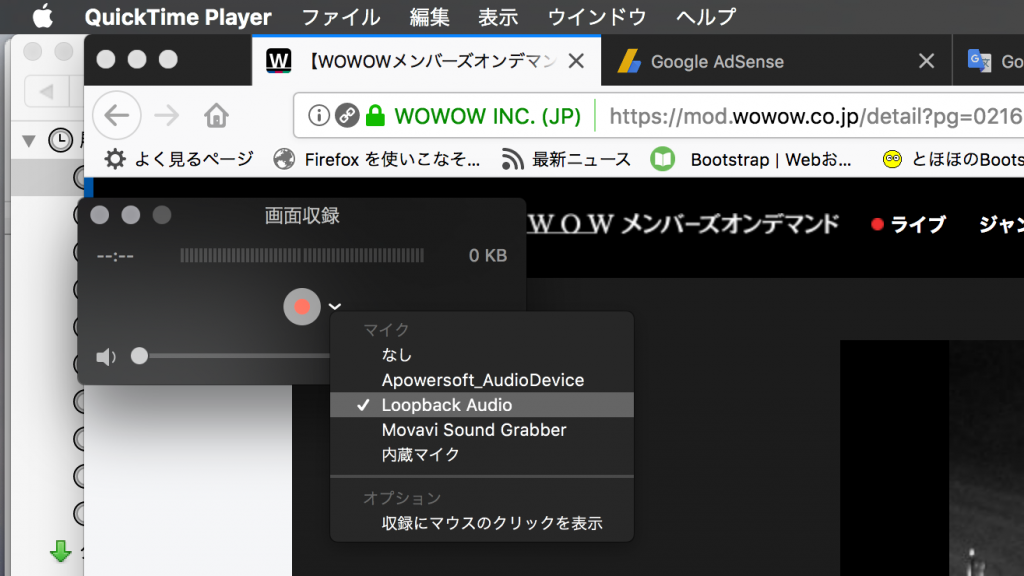
8)その後赤い録画ボタンを押すと、画面に録画範囲を選択(クリック=全画面、カーソルドラッグ=画面指示)する説明が出ますので、指示に従います。
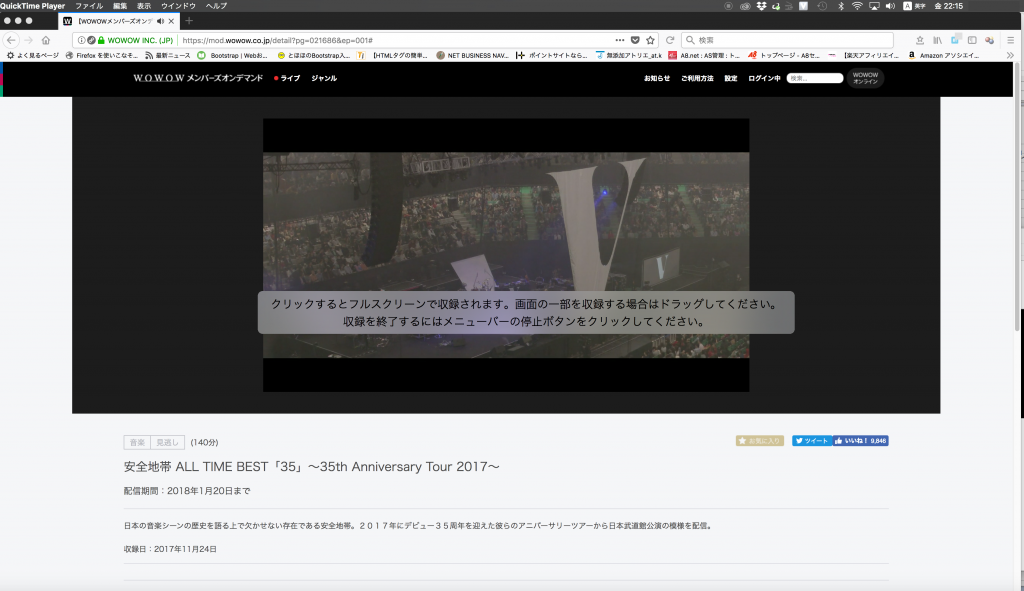
9)今回は全画面録画をしましたので、画面を一回だけクリックし、ブラウザを選択し直して、オンデマンド画面を全画面表示にします。

10)録画を終了するときは、オンデマンドの全画面を縮小して、メニューバー右上の停止ボタン(小さくてわかりづらいかも)を押して保存。
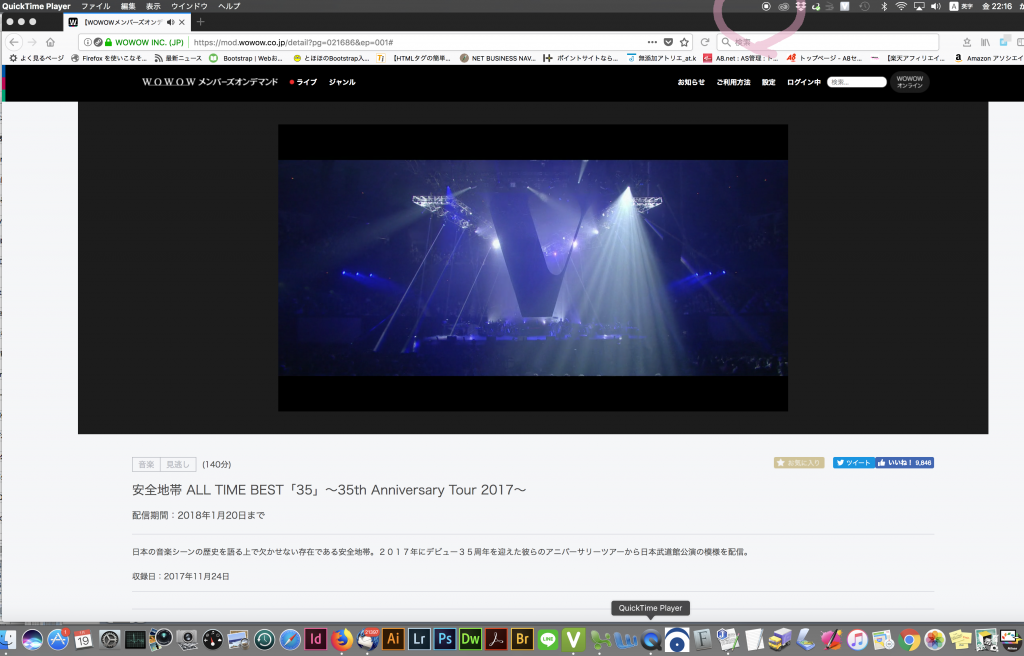

9)もしくはQuickTimeを終了します。
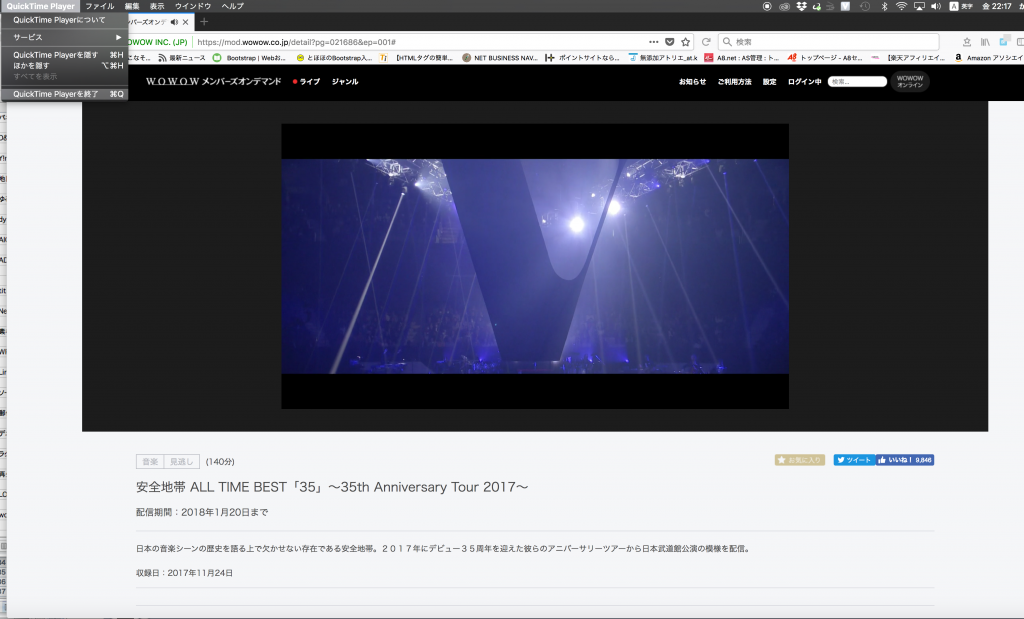
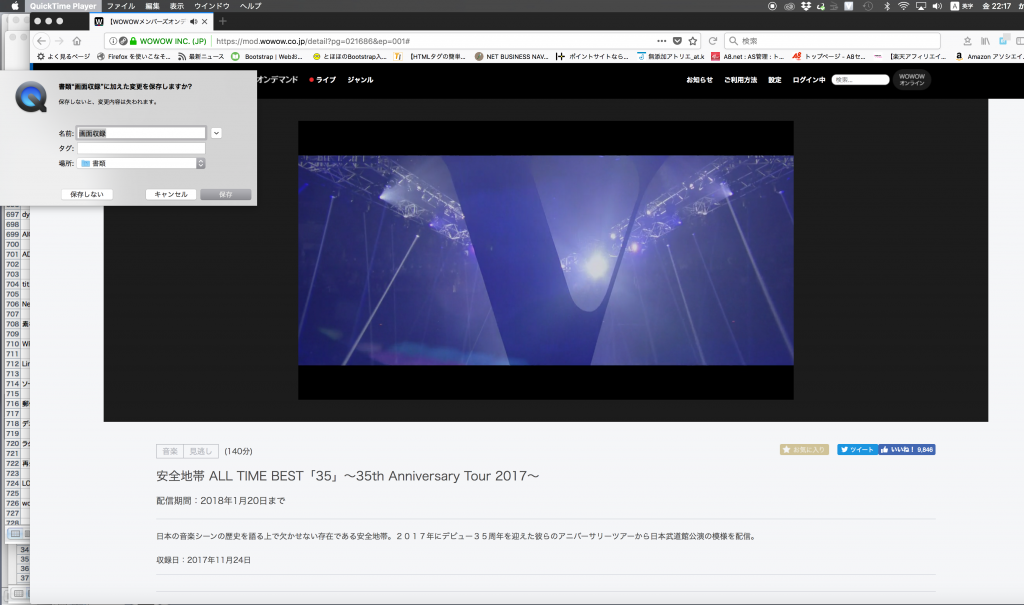
10)録画したデータを保存する画面が出ますので、保存します。デフォルトでは「書類」フォルダに「画面収録」という渋い名前で保存されます。
以上です。
2時間20分の番組だったので、10本以上のファイルになってしまいましたが、
あまり長い動画だと仕事に差し障りがあるので、かえって聴きたい曲を再生しやすいかなとよく解釈。時間があったらiMovieあたりで編集してみたいと思います。
20分以上録画していると、ライセンスを購入しますか?とLoopbackが聞いてきます。
また、重くなって固まるようになったブラウザは、再起動すると元の画質で録画できるようになります。
細切れとはいえ貴重な音源&動画を手元に置けて、満足です♪
WOWOWはネット申し込みすると、最初の2ヶ月間を1,800円で視聴出ますので、
観たい番組のある方にはおすすめです。今なら東方神起やV6のライブが見られます!
![]()