無事背景画を仕上げ、ば〜ちゃんに託したところ、
今年は一晩で原稿が帰ってきました。(後がない)
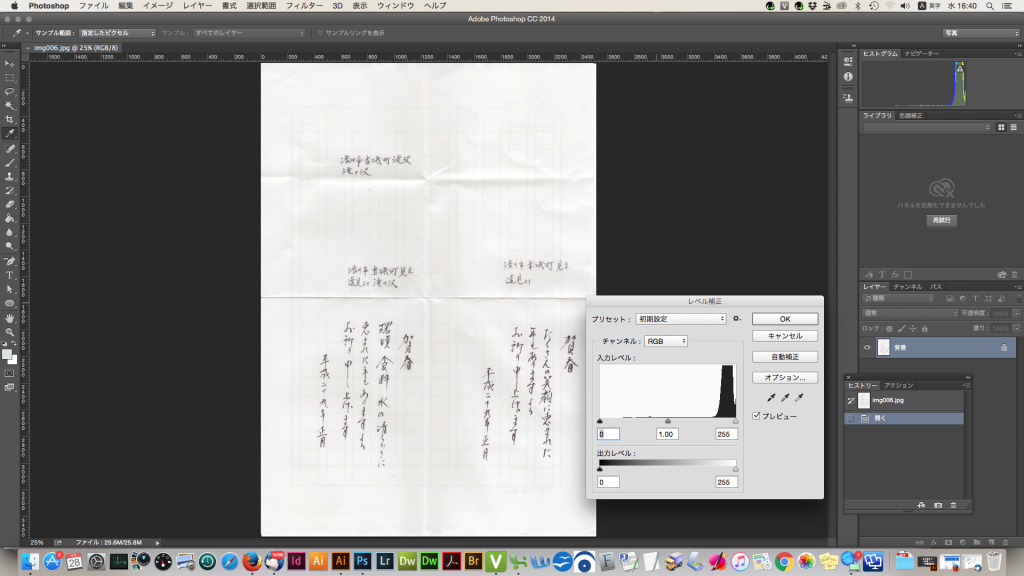
でも、例年通りなのですが、
そのへんの裏紙に書いてくれるため、裏の模様が透けています。(今年は原稿用紙)

Command+Lでレベル補正を呼び出し、
白色スポイトで背景を白に指定します。
まだ原稿罫が透けて見えるので、
罫線にスポイトを当てて、無理やり白くします。
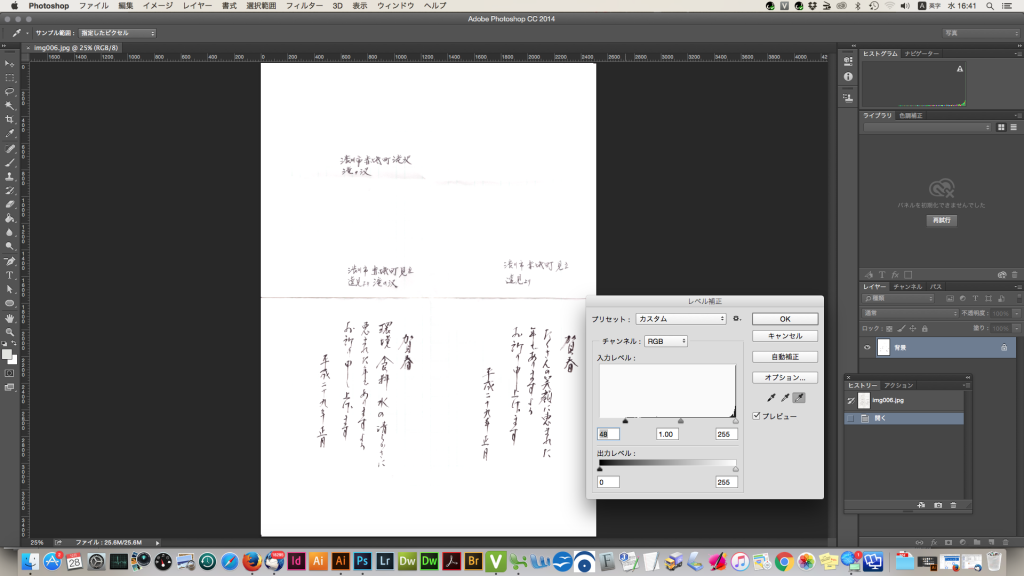
全体に明度が上がってしまうので、
スライダーで黒を引き締めます。

まずは賀春から。
文字が全体に曲がっているので、
四角選択ツール+Command+Tで自由変形、
角を動かして回転させます。

背景の白をスタンプツール等で調整した後、
自動選択ツールで背景を選択します。
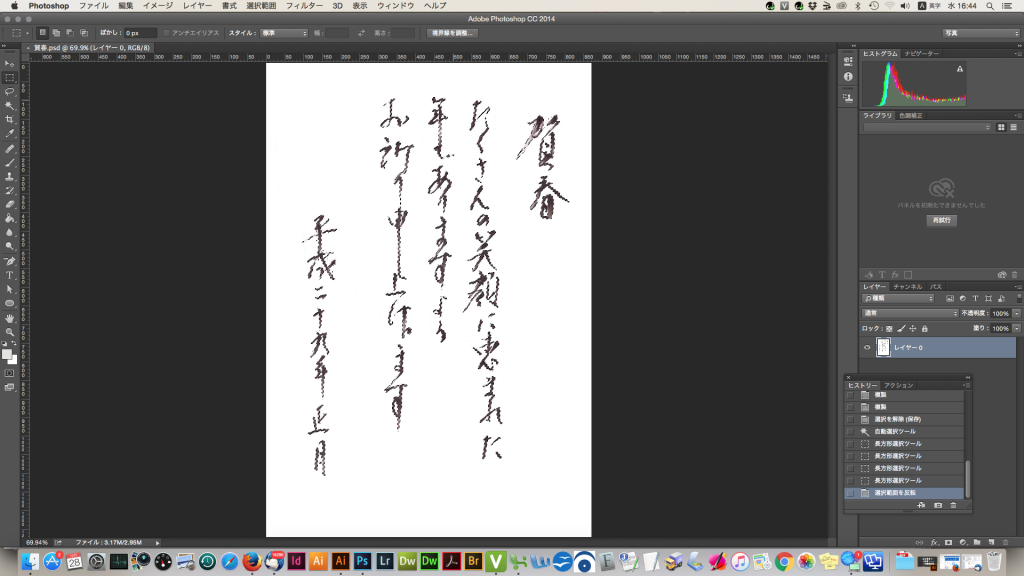
Command+Iで選択エリアを反転させて、
作業用パスを保存。
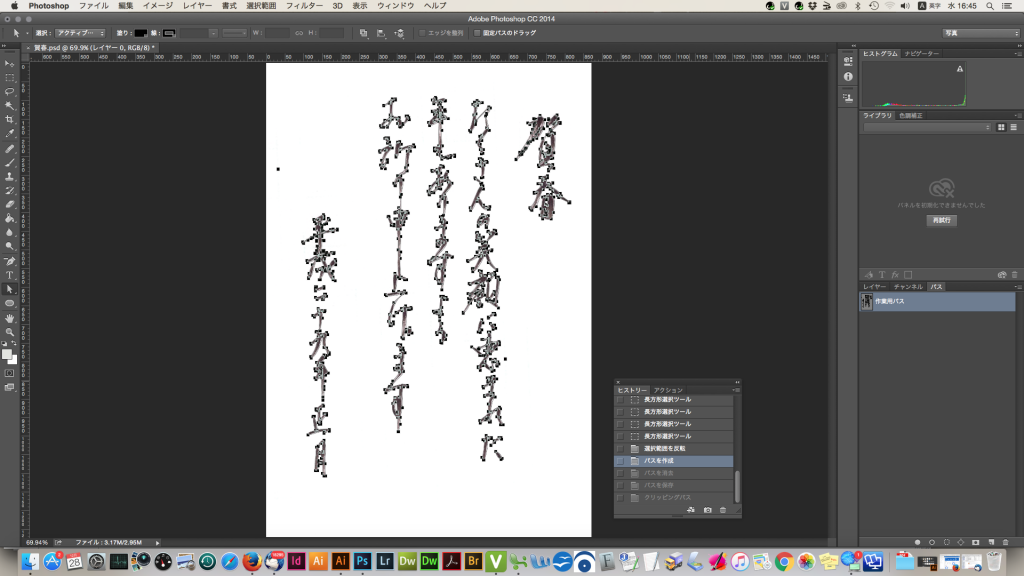
不要なパスをパス選択ツールで選んで削除します。

クリッピングパスを作成します。
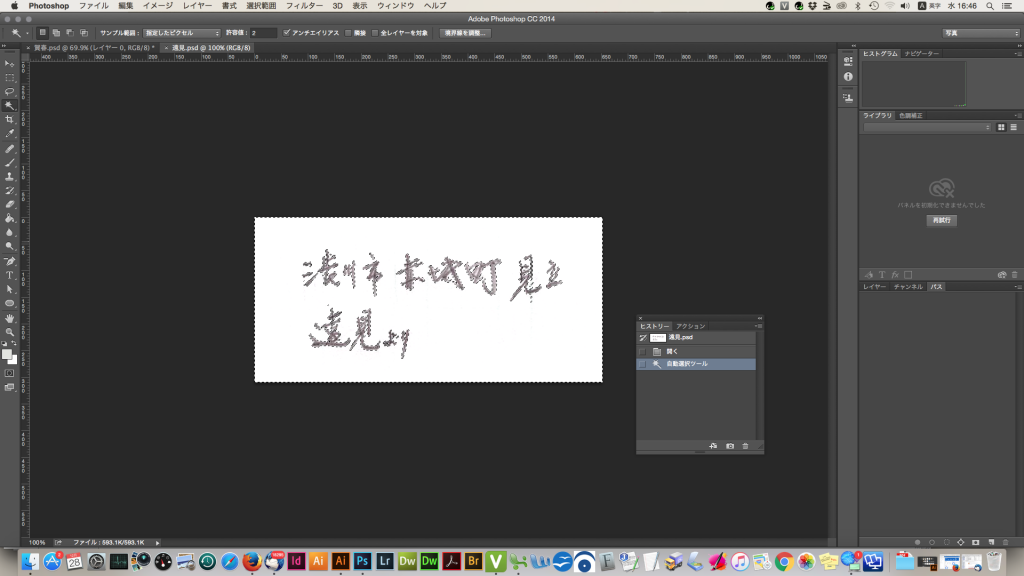
鉛筆書きの文字も同様に処理します。
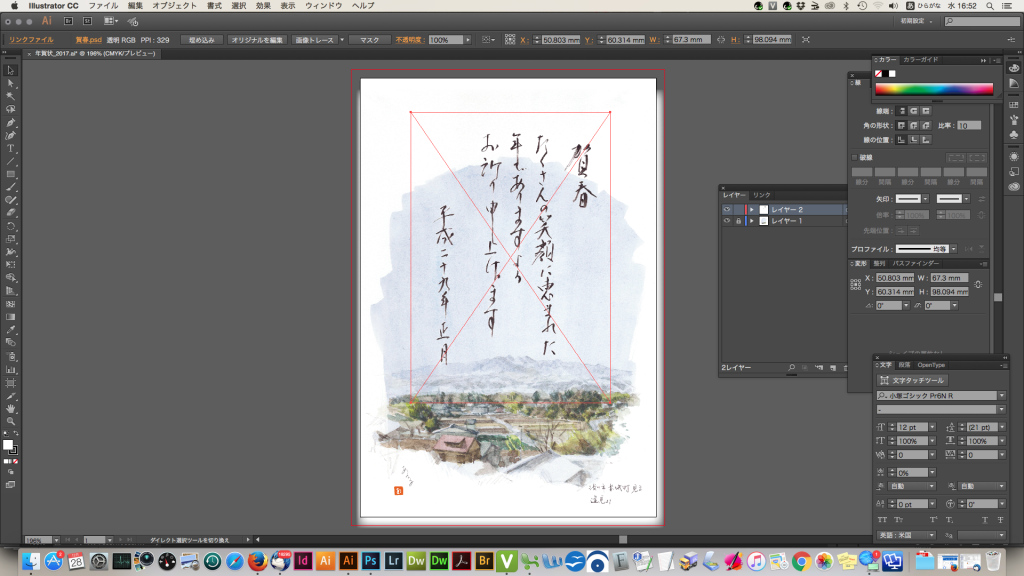
昨日のイラストレータデータに配置します。
毎年使っている(使い回し)サインと落款も配置して出来上がり。

再び試し刷り。
このあとインクジェット用年賀葉書にプリントします。
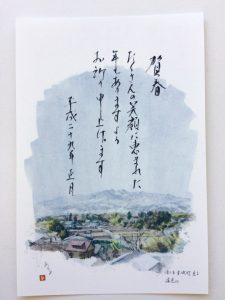
こちらがインクジェット用年賀葉書にプリントしたところ。
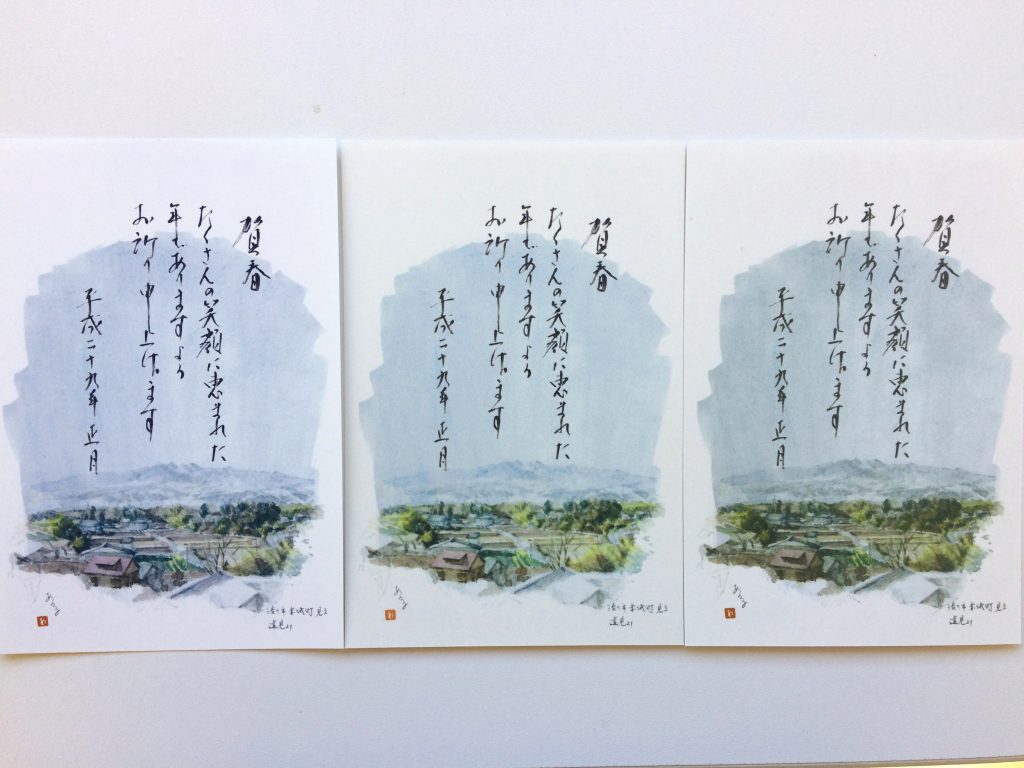
ちなみに、左からインクジェット用はがき、中:普通年賀状/印刷設定:普通はがき、
右:普通年賀状/印刷設定:インクジェットはがき
用紙&印刷設定でこんなに違いが出ます。
プリンター:Canon PIXUS iX6530
インク:互換インク